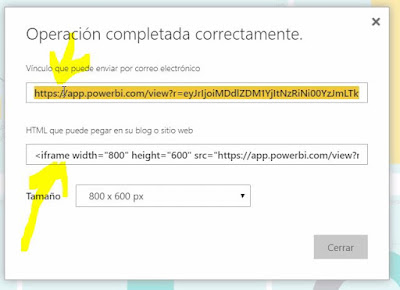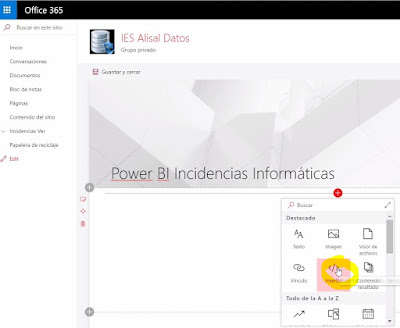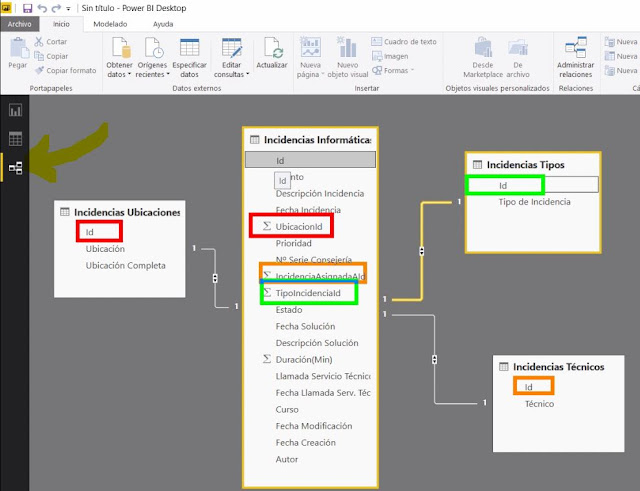Se termina la serie de creación de una aplicación de Office 365.
VINCULACIÓN DE ACCESS y SHAREPOINT.
Me encanta el Microsoft Access. Lo utilizo casi todos los días para alguna cosa. Llevar mis notas, pasar datos de un sistema a otro y muchas otras cosas mas.
A veces colaboro con el grupo de Usuarios de Access España y también con algún foro de Access (en la medida de mis pequeñas posibilidades).
https://accessusergroups.org/espana/
https://accessusergroups.org/espana/grabaciones-de-reuniones/
http://nksvaccessolutions.com/Foro/
Videos de Access/SQL Server/ODBC/SSMA realizados para AUGE España
https://youtu.be/nlX-F8p09Gc
https://youtu.be/ES8Dl3eSsnA
https://youtu.be/8z7WFZuunUs
Lo que pretendo con este capítulo es ver como se puede vincular o importar las listas de Sharepoint con una base de datos Access.
Aquí tenéis el vídeo de algunas de las cosas que se pueden hacer:
Es tan fácil como abrir un Access e ir a la pestaña datos y realizar esa importación o vinculación.
Lo bueno que tiene el Access es que una vez vinculado a las listas puedo:
- Realizar cambios en los datos de esas listas.
- Crear consultas personalizadas en función de los datos que quieras ver. Realizando agrupamientos, sumas, medias o cualquier otra cosa que se pueda hacer con SQL.
- Crear formularios personalizados para crear, editar, borrar los datos.
- Crear informes personalizados que se puedan imprimir y que tengan el formato que deseas. (Estos informes no se pueden hacer en sharepoint).
- Importaciones en bloque de datos a través del Access y que lleguen a Sharepoint.
- Actualizaciones en bloque de datos.
- Y cualquier otra cosa que se os ocurra. El Access puede hacer de todo!!!!
Aquí se ve un ejemplo del asistente para informes en el que se pueden agregar agrupamientos, ordenación, totales, etc. Y una vez hecho se puede ir al diseño y modificar a tu gusto.
Seguro que todo el mundo domina Access y sabe hacer esto ;-)
- Campos de búsqueda
- Campos de elección
- Descripción de los campos
- Valores predeterminados
- Identificadores de las tablas
- Campos obligatorios
- Y alguna cosa mas que seguro que se me ha pasado.
- Los campos calculados no pasan al access, pero eso no es problema ya que el campo calculado "lo calcula" el sharepoint.
Y eso es un poco todo.
Espero que os haya gustado la serie. Yo he aprendido mucho haciéndola.
Si alguien tiene alguna duda o quiere ampliar de alguna forma la serie, que no dude en ponerse en contacto conmigo.
Un saludo y gracias por haber llegado hasta aquí.
=============================================
Los temas que se tratan en la serie son los siguientes:
02. Permisos de usuario en Sharepoint.03. Creación de vistas personalizadas y filtros en Sharepoint.
04. ¿Creación de un formulario personalizado utilizando Sharepoint Designer 2013?. Enlazar esos formularios para acceder fácilmente a ellos.
05. Crear un Flow para enviar Correos cada vez que se añade y/o modifica un elemento a la lista de Sharepoint.
06. Creación de un panel/informe de resultados con el Power BI.
07. Publicación de resultados del panel Power BI en Teams, Onenote y/o página de Sharepoint.
08. Ejemplo de creación de listas Sharepoint con pnp y Powershell.
09. Vinculación de listas de Sharepoint a Access. Creación de informes.