Estamos ya en la 6 entrada.
Una de las que más me ha gustado porque tiene muchas posibilidades y es muy bonito.
Esta vez tocaba crear un panel con gráficos y filtros utilizando la herramienta Power BI que viene con el Office 365.
Me voy a limitar a la parte gratuita y no al Power BI pro. Seguro que hay muchas diferencias, pero la que nos afecta a nosotros es que podremos publicar ese panel pero de forma pública, no podremos personalizar los permisos para que sólo la vean determinados grupos y/o personas. Si se quiere hacer eso... pues a pagar mensualmente por la licencia pro.
Al grano.
Teníamos varias listas de Sharepoint para controlar las incidencias. Utilizando Microsoft Flow hemos automatizado el envío de correo y ahora vamos a crear la parte gráfica/visual mostrando los resultados.
Con todo esto se podrán tomar decisiones en un futuro para mejorar el servicio. Viendo como esta esto, el tiempo crecerá cada año y que cada año hay mas dispositivos a controlar.
En el siguiente video
muestro un poco como (al final está operativo el panel Power BI que he creado para que lo uséis un poco):
Conectarse a las listas de Sharepoint:
Preparo los datos, creo las nuevas columnas que necesito y ordeno para que se muestre la información como espero:
Crear distintos tipos de gráficos:
- TreeMap
- Columnas agrupadas
- Columnas agrupadas y líneas
- Embudo
- Columnas apiladas
- Circular
- Anillos
- Dispersión (burbujas)
- Tarjeta
- Tabla
- Matriz
- KPI (este no lo he utilizado. para la siguiente vez).
y la forma de filtrar para ver lo que quieres
- Segmentación de datos /Filtro
Un poco de trabajo y después de publicar el resultado quedará algo como este panel con 6 páginas.
Quedaría añadir KPI que serían las referencias mas claras de como va la cosa. Para saber si hay mas incidencias que el mes pasado, que el año pasado, saber si las incidencias se han resuelto en mas o menos minutos.
Eso lo dejo para vosotros.
Este panel que muestro a continuación lo puede filtrar cualquiera a su gusto para ver como funciona. (he recortado el asunto para no sacar datos demasiado largos, je,je y por si he puesto algún dato que no debo).
En el siguiente video veremos como publicar este panel y como configurarlo para que se actualice todos los días según los cambios que han ocurrido en las listas de Sharepoint.
Y creo que por ahora nada mas.
Espero que os haya parecido interesante.
Estos paneles Power BI se pueden trasladar a un montón de datos.
Creo que como proyecto fin de ciclo de ASIR le pediré a una de mis alumnas que cree un panel con distintos orígenes de datos (SQL Server, MySQL, Access, Sharepoint) y que muestre información de notas de distintos centros, niveles, clases, sexos, evaluaciones, años.. para ver que tal se mostraría esa información.
Un saludo.
Espero que os haya parecido interesante.
Estos paneles Power BI se pueden trasladar a un montón de datos.
Creo que como proyecto fin de ciclo de ASIR le pediré a una de mis alumnas que cree un panel con distintos orígenes de datos (SQL Server, MySQL, Access, Sharepoint) y que muestre información de notas de distintos centros, niveles, clases, sexos, evaluaciones, años.. para ver que tal se mostraría esa información.
Un saludo.
=============================================
Los temas que se tratan en la serie son los siguientes:
02. Permisos de usuario en Sharepoint.03. Creación de vistas personalizadas y filtros en Sharepoint.
04. ¿Creación de un formulario personalizado utilizando Sharepoint Designer 2013?. Enlazar esos formularios para acceder fácilmente a ellos.
05. Crear un Flow para enviar Correos cada vez que se añade y/o modifica un elemento a la lista de Sharepoint.
06. Creación de un panel/informe de resultados con el Power BI.
07. Publicación de resultados del panel Power BI en Teams, Onenote y/o página de Sharepoint.
08. Ejemplo de creación de listas Sharepoint con pnp y Powershell.
09. Vinculación de listas de Sharepoint a Access. Creación de informes.


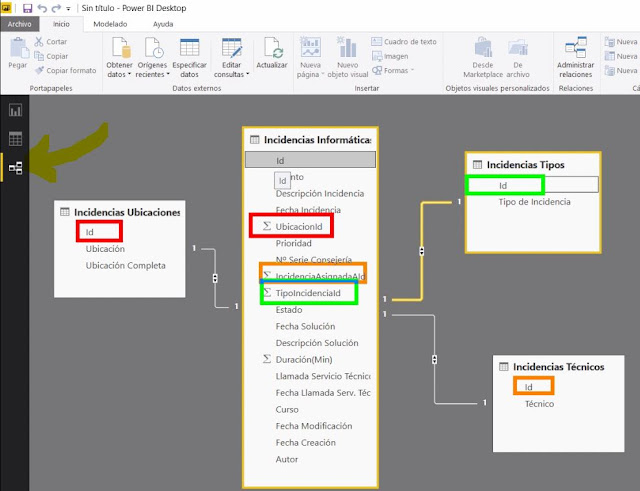









No hay comentarios:
Publicar un comentario